Web Monetization extension
The Interledger Foundation’s Web Monetization browser extension allows you to support your favorite web monetized sites directly from your web browser in a quick, non-intrusive, and privacy-preserving way.
Web monetized sites
To use the extension to make Web Monetization payments, the site you visit must be web monetized. Since Web Monetization is fairly new, we encourage content owners and publishers tell their audience they’re web monetized via a banner or some other method.
If you’re interested in web monetizing your own content, the Add Web Monetization to a page guide is a good place to start.
Web Monetization payments
To make Web Monetization payments, you only need a digital wallet from a Web Monetization-compatible wallet provider. There’s no site-by-site account or subscription required for each individual site you want to support.
A web monetized site cannot initiate payments from your digital wallet. When you link the browser extension to your digital wallet, you’re giving the extension permission to send payments on your behalf. These payments are automatically and continuously sent to each web monetized site you visit. You can also globally disable continuous payments.
The sites you pay are not provided with any of your personally identifiable information, such as your name, email address, or IP address.
Set up the extension
1. Download and install the extension
The extension is currently supported in the following browsers. We plan to support more browsers in the future.
2. Sign up with a compatible digital wallet
Sign up with a Web Monetization-compatible wallet provider.
After you’ve created your digital wallet, you’ll be provided with a type of URL called a wallet address. You need this address in the next step.
https://wallet.example.com/alice3. Configure the extension
- Open the extension and enter your wallet address in the given field.
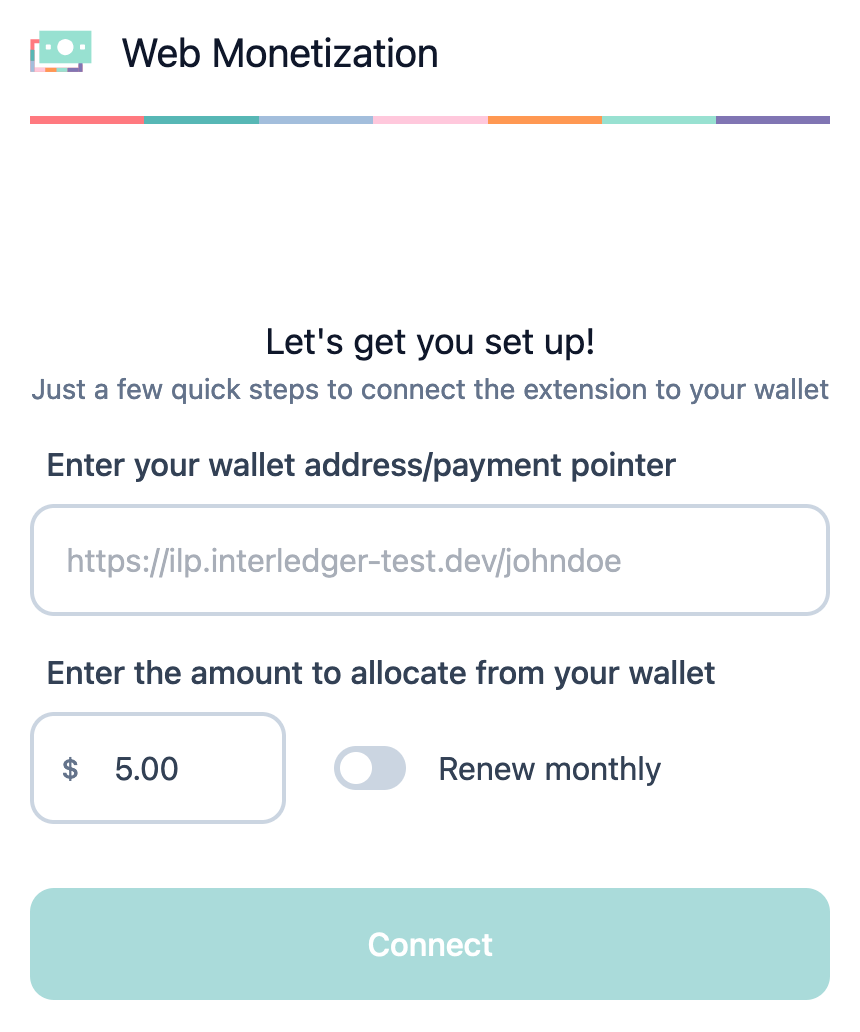
- Enter the amount to make available to spend.
- Optionally select the Renew monthly toggle. If you choose to not renew monthly, you’ll need to manually add more funds when your remaining balance is zero.
- Click Connect.
- Click Agree to allow the extension to connect to your wallet and add a key to your account.
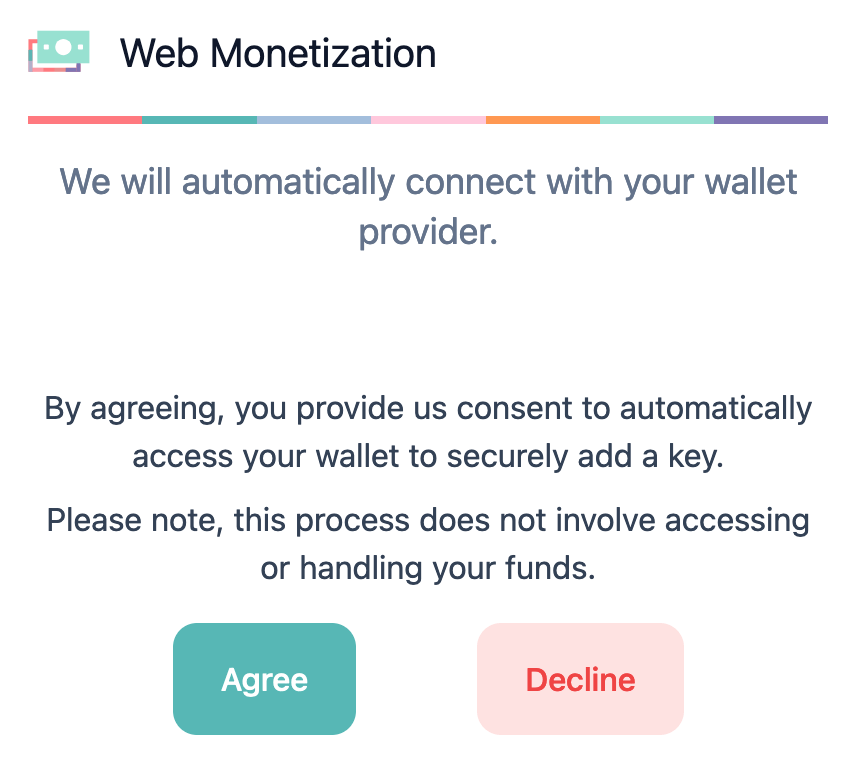
If your wallet provider’s website opens in your browser, proceed to the next step. If you receive a connection error, review the instructions for resolving the error. - Sign in to your wallet account if you haven’t already, then confirm the connection and budget amount. Below is an example confirmation screen.
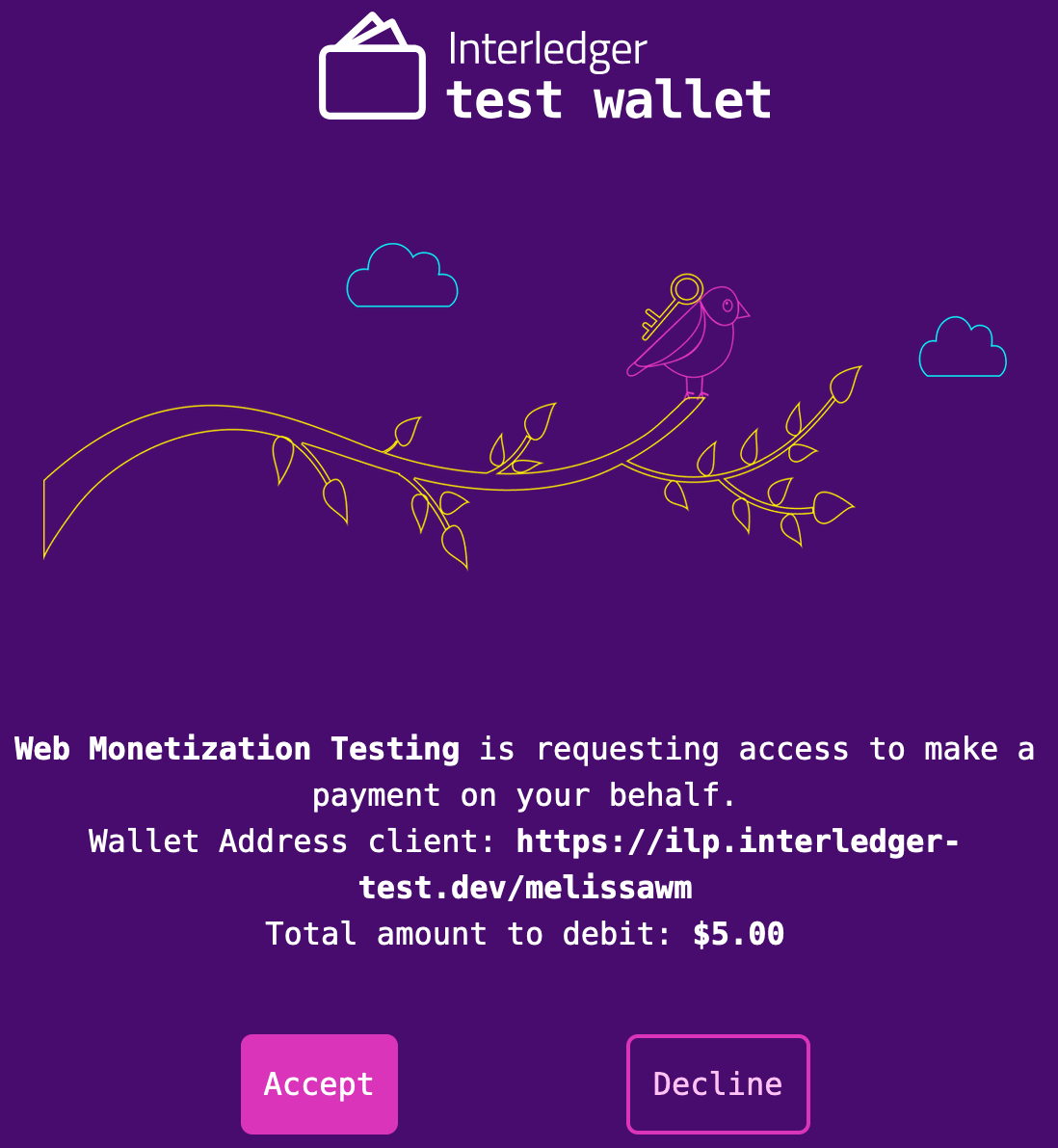 A success screen appears when the connection is successful.
A success screen appears when the connection is successful.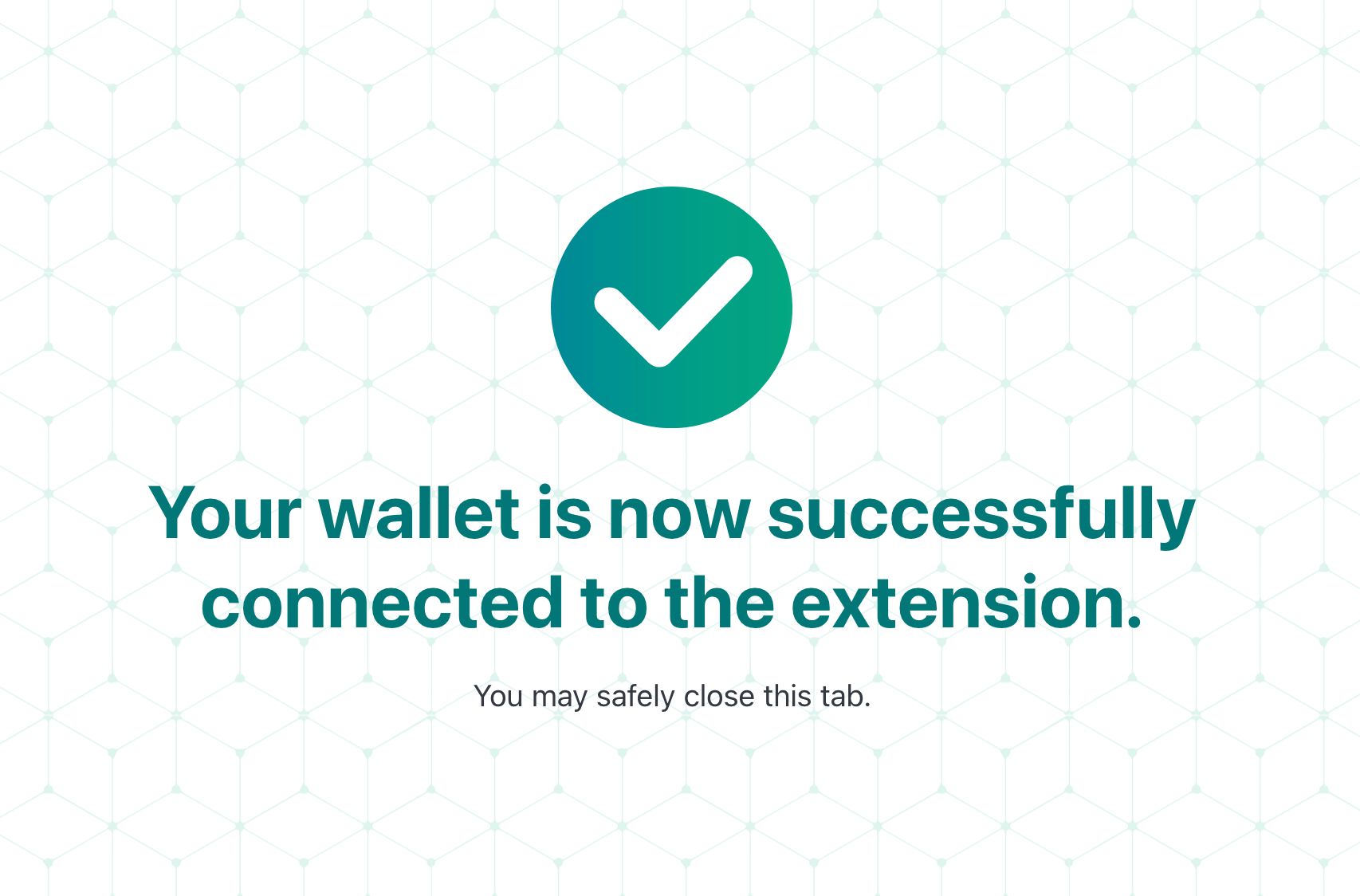
Change your continuous payment settings
A continuous payment is a payment that recurs at your set rate for as long as you are active on a web monetized page. When you leave the page, the payments stop.
Continuous payments are enabled by default and sent at a rate of $0.60 USD per hour. Use the instructions below to change the rate or disable continuous payments.
- Click the Settings icon in the upper-right of the extension.
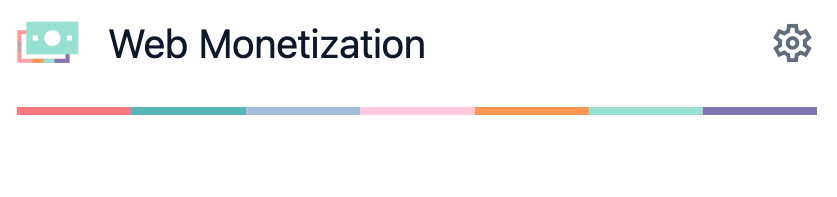
- Select the Rate tab.
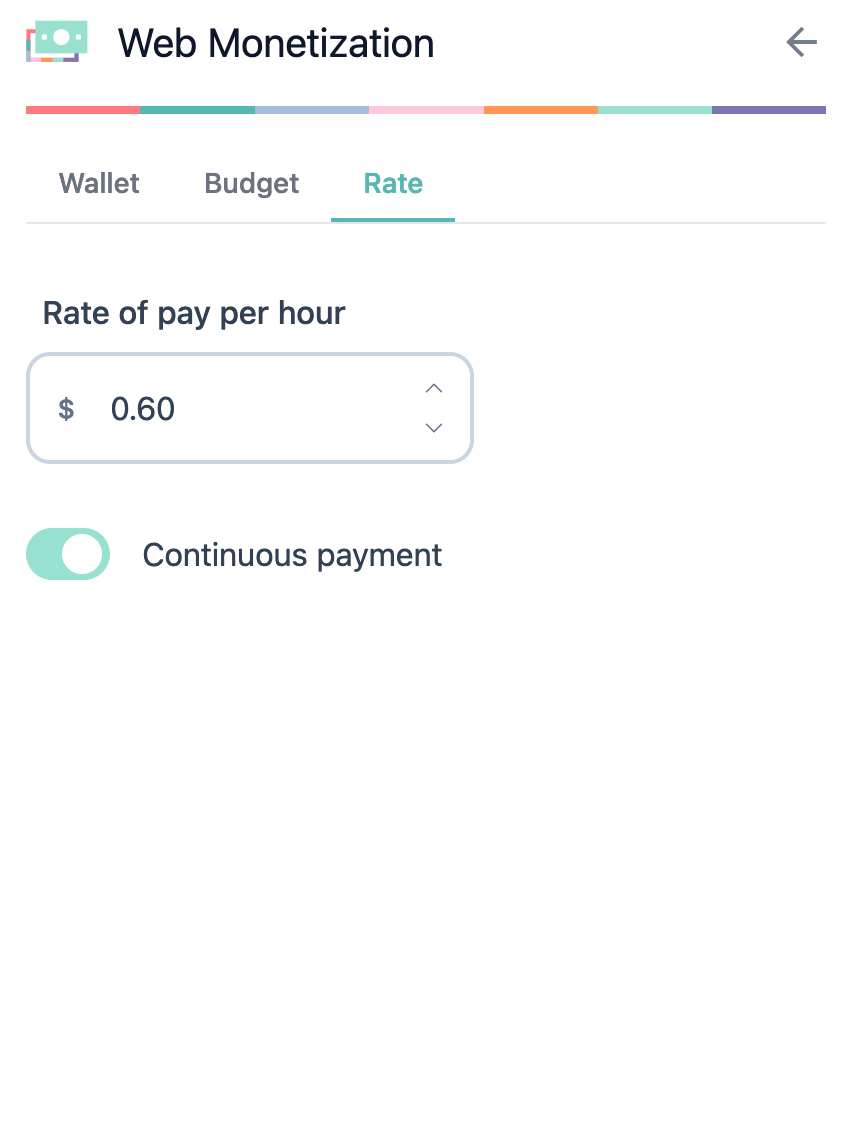
- Enter the amount the extension will send, per hour, to web monetized sites.
- Select the Continuous payment toggle to enable/disable continuous payments. This is a global setting that applies to all web monetized pages you visit.
Make a one-time payment
You can make a one-time payment to a page instead of — or in addition to — continuous payments. The amount of the one-time payment is deducted from your budget.
- Ensure the URL shown above the amount field is the page you intend to pay.
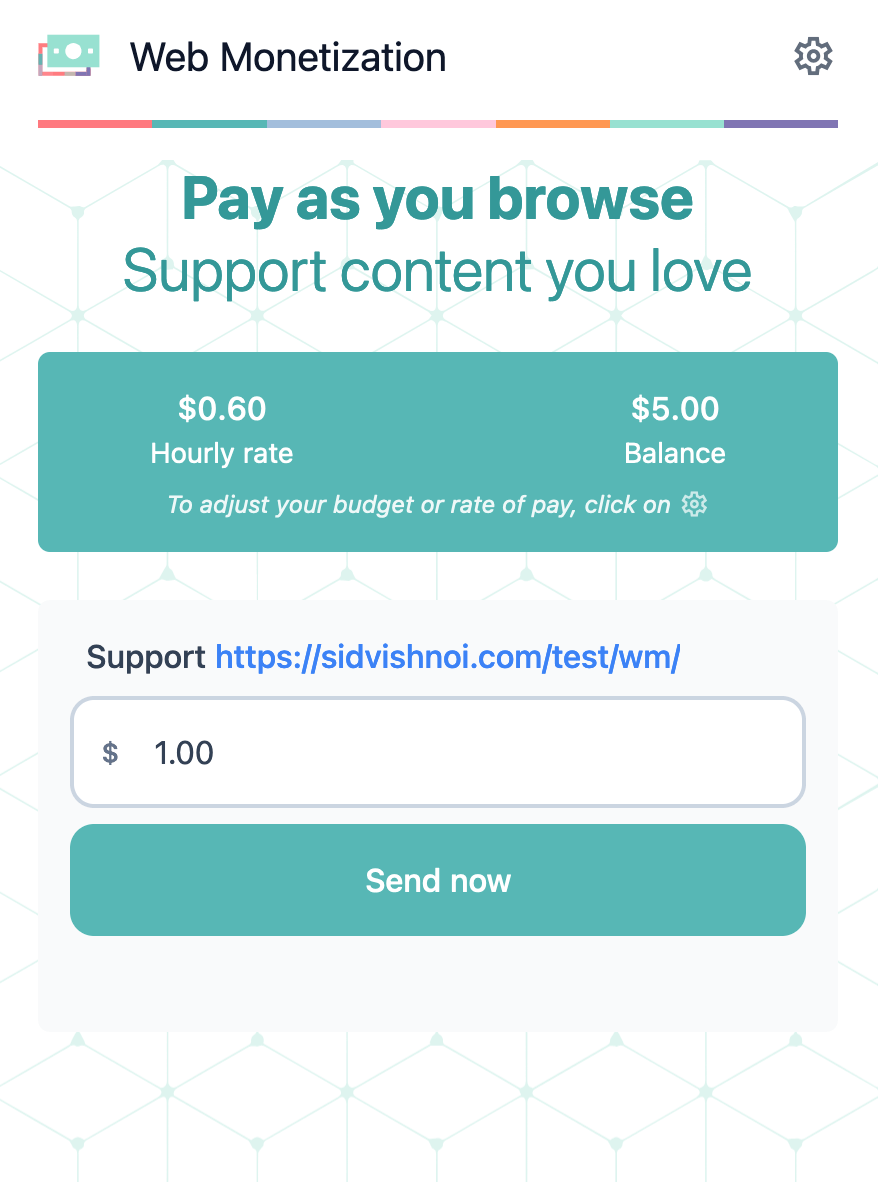
- Enter an amount. Be sure your balance can cover the amount, otherwise the payment will fail. Click Send now.
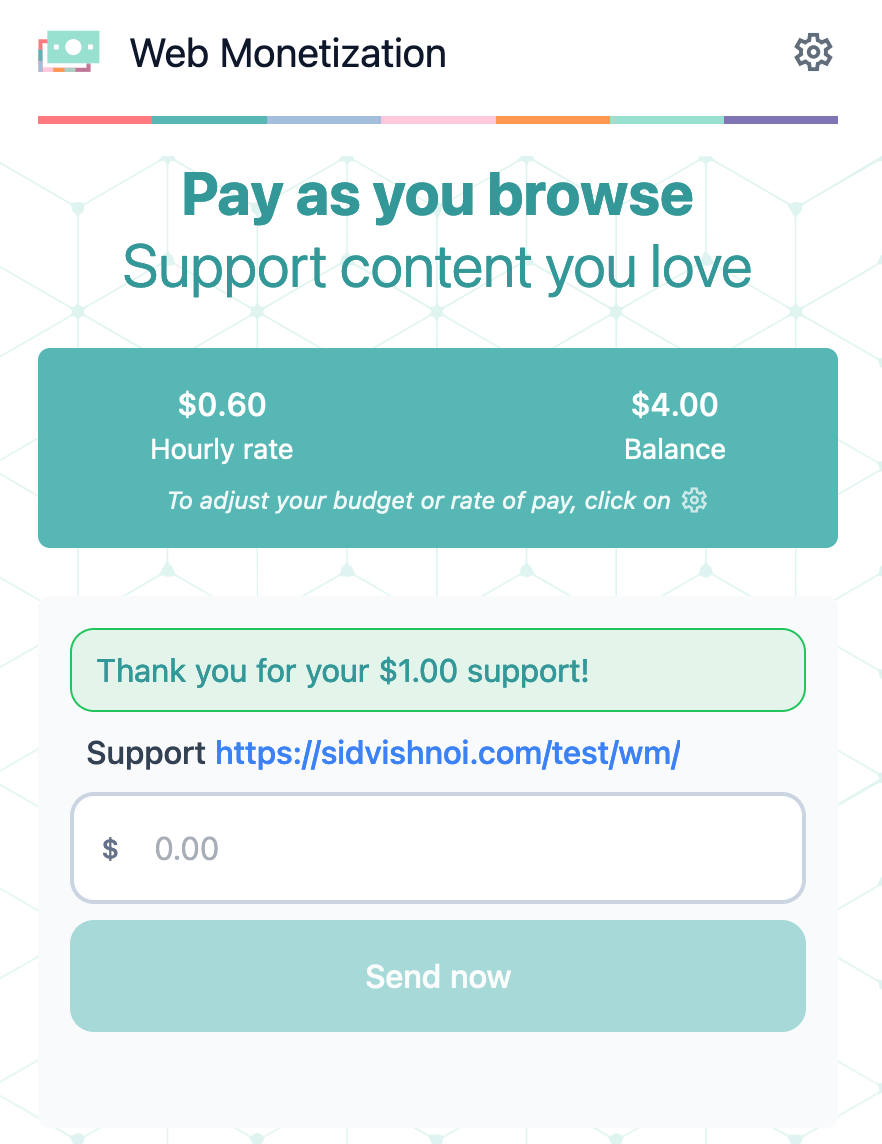
Adjust your budget
- Click the Settings icon in the upper-right of the extension.
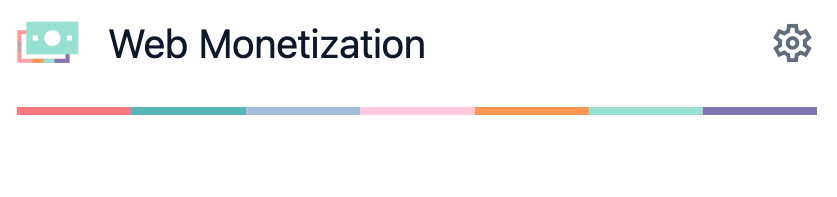
- Select the Budget tab.
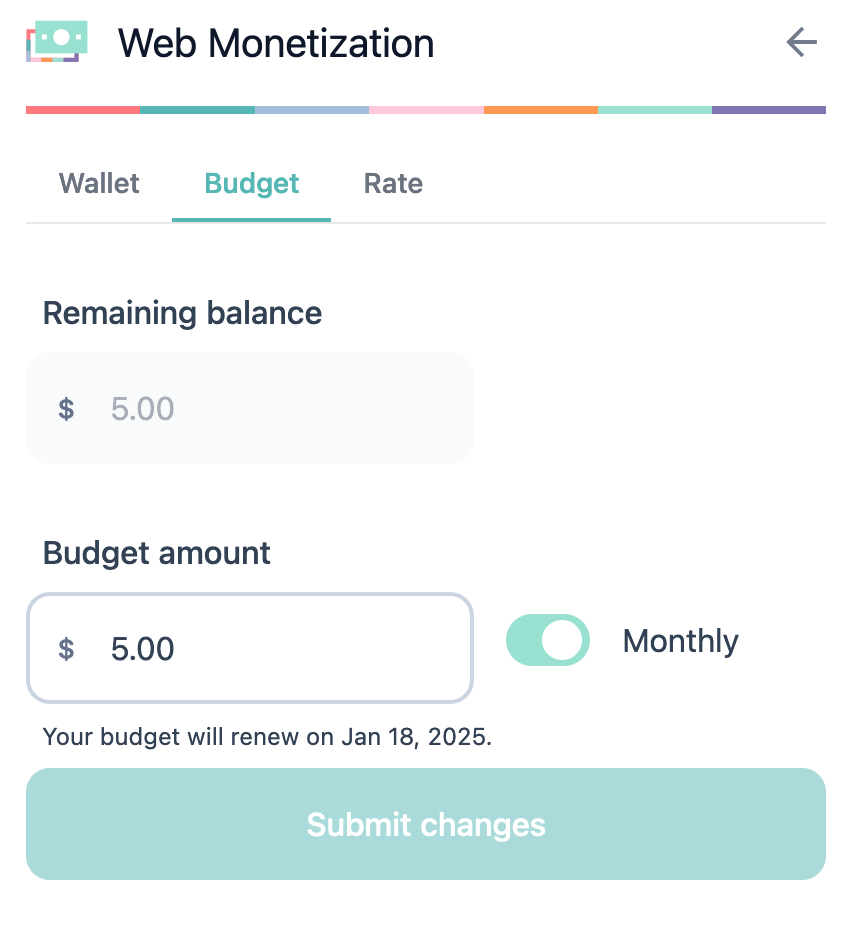
- Enter the new amount in the Budget amount field.
- Select the Monthly toggle to enable/disable monthly renewals of your budget.
- Click Submit changes. A new tab opens to your wallet provider.
- Sign in to your wallet account if you haven’t already, then confirm the new budget.
Disconnect the extension from your wallet
When you disconnect the extension from your wallet, the extension can no longer make payments. You can always reconnect your wallet later.
The extension only supports one wallet connection at a time. If, for example, you have two wallet accounts from which you want to make payments, you must disconnect from the first wallet before you can connect the extension to your second wallet.
- Click the Settings icon in the upper-right of the extension.
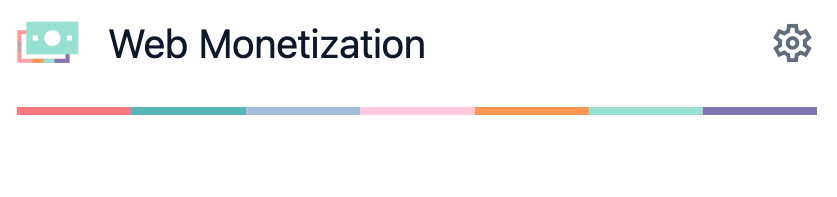
- Click Disconnect.
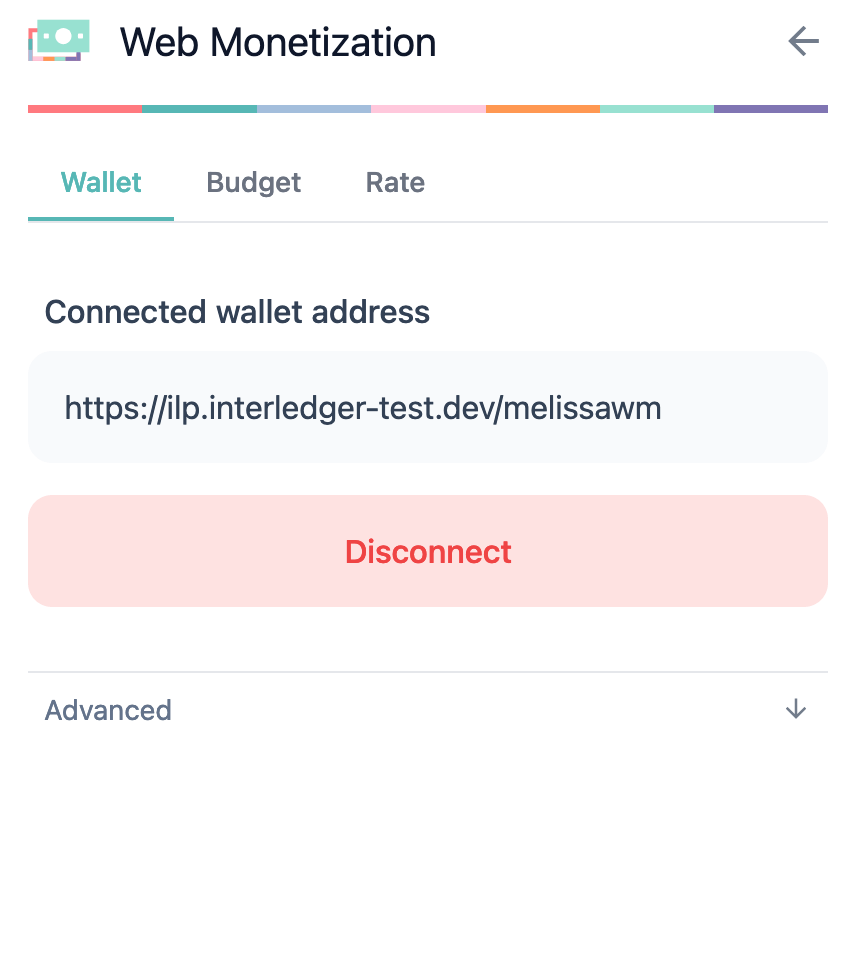 The extension’s setup screen appears with your previously used wallet address and budget settings prefilled.
The extension’s setup screen appears with your previously used wallet address and budget settings prefilled.
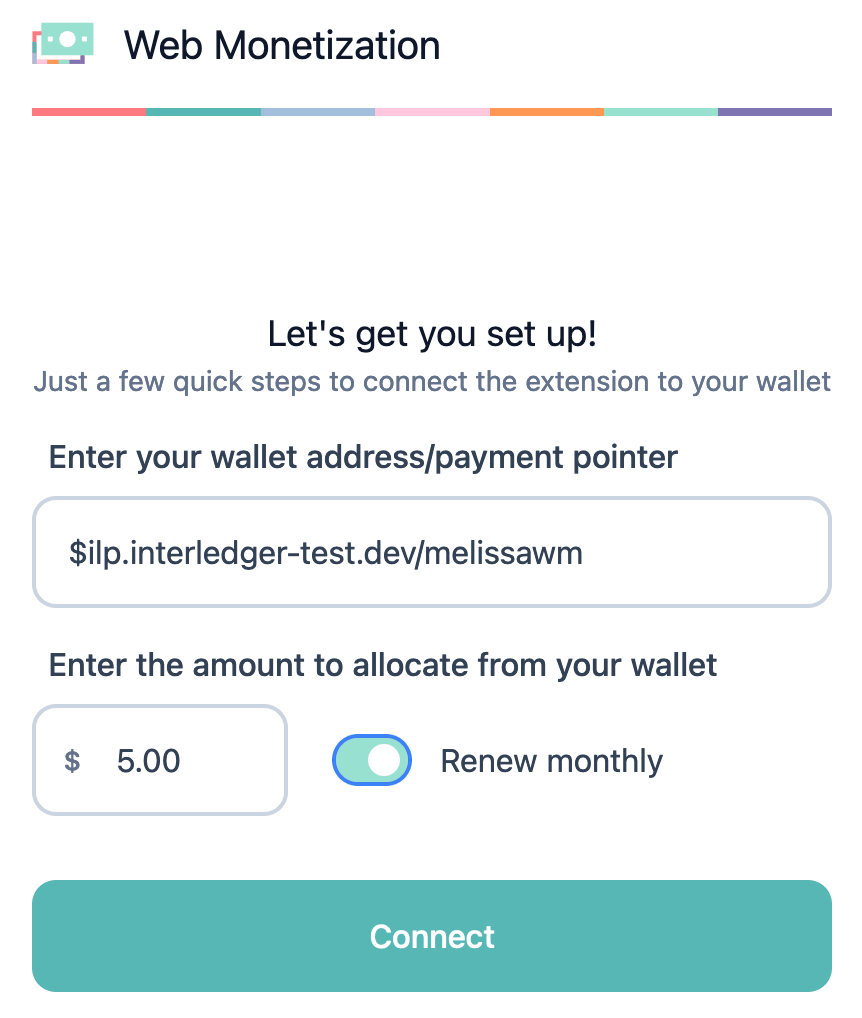
Resolve a key addition failure
When you try to connect the extension to your digital wallet, the extension attempts to automatically connect with your wallet provider to add a key to your wallet account.
You’ll receive an error if the extension is unable to add the key.
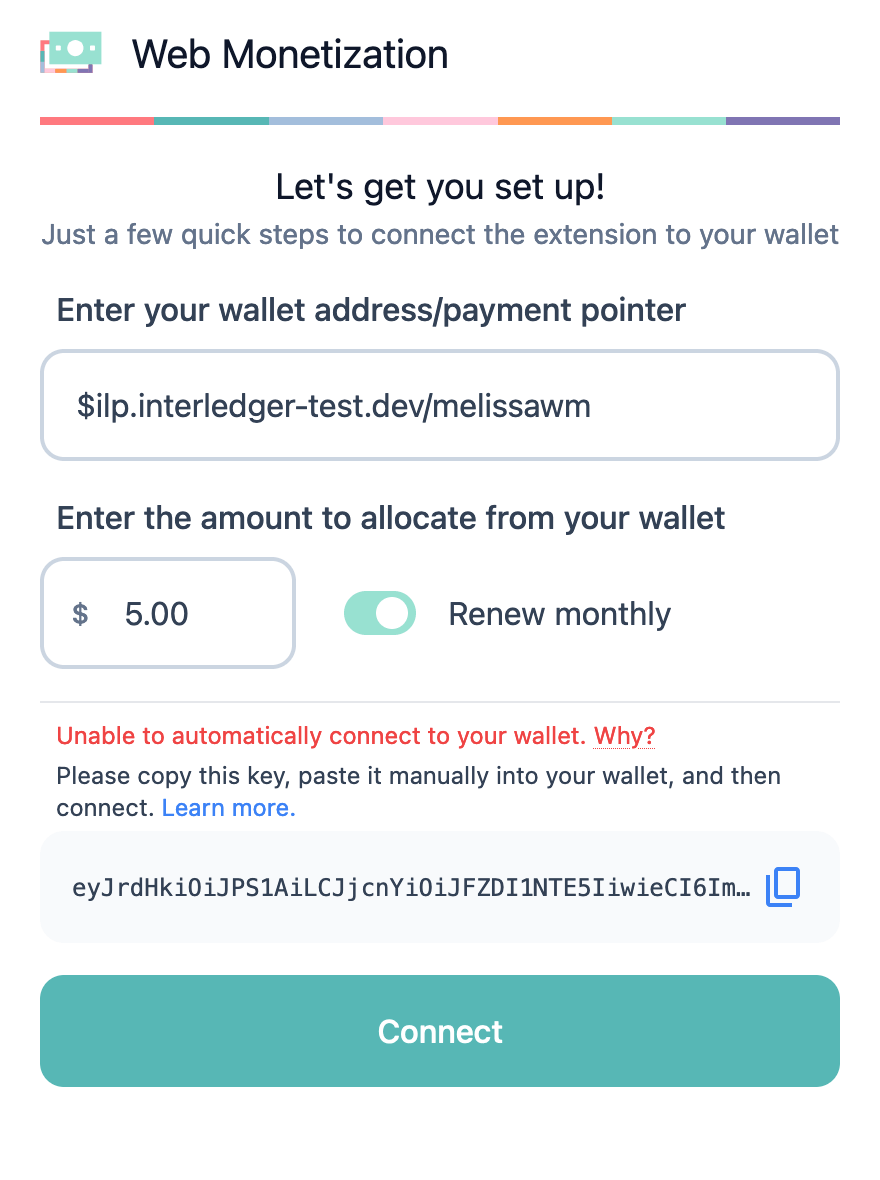
When this happens, you must copy the key that appears in the extension and manually add it to your wallet account. The steps for adding the key to your account will vary between wallet providers.
Interledger Wallet
Follow these steps if your wallet provider is Interledger wallet.
- Sign in to your Interledger Wallet.
- Select Settings from the left menu.
- Select Keys.
- Click Add a public key.
- Enter a nickname for the key, then paste the key into the public key field.
- Click Save.
- Go back to your extension and try connecting again.
Contact Interledger Wallet at support@interledger.app if you need additional help.
Extension states
When the Continuous payment toggle is on, the extension icon appears in color. When the toggle is off, the icon appears in gray. Whether a page is web monetized does not affect the color of the icon.
Continuous payment toggled on
| Icon | State |
|---|---|
 | Page is web monetized and the extension is continuously paying |
 | Page is web monetized, but the extension needs user attention and is not continuously paying |
 | Page is not web monetized, the extension is not continuously paying |
Continuous payment toggled off
| Icon | State |
|---|---|
 | Page is web monetized, but the extension is not continuously paying |
 | Page is web monetized, but the extension needs user attention and is not continuously paying |
 | Page is not web monetized, so the extension is not continuously paying |
FAQ
I get an error from my wallet provider when linking the extension to my wallet. Why?
It’s hard to say without a specific error message. Two likely scenarios are:
- You waited too long to accept the connection. Your wallet provider might only give you a short window to accept the connection to keep your account safe.
- You accepted the connection too quickly—within seconds. Your wallet provider may do this as a security measure against bots or to ensure you’ve read the contents of the screen. Interledger Wallet, for example, enforces a minimum five second wait.
Click Connect and try linking your extension again.
I know the page I’m visiting is web monetized, but the extension says its not. Why?
The most likely reason is that your wallet provider and the content owner or publisher’s wallet provider are not yet able to transact with one another. Your extension will display an exclamation mark within an orange circle. Open the extension to read the messaging.
Visit the Web Monetization-enabled wallets page for a list of compatible wallet providers.
